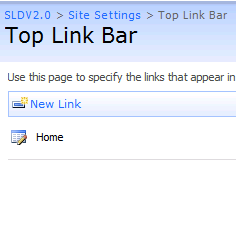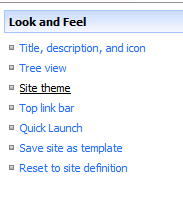To begin, download the HP Proliant Server Management Pack for System Center Operations Manager 20087 from the link below:
http://h18000.www1.hp.com/products/servers/management/mom2007/index.html?aoid=35252
When you have downloaded the files, extract them to a folder on your SCOM RMS server and then run the MSI installer to add the HP Proliant Server Management Pack into SCOM. When it completes successfully, you should be able to see the 'Hewlett-Packard Proliant Servers Base', 'Hewlett-Packard Proliant Servers SNMP Management Pack' and the 'Hewlett-Packard Proliant Servers WMI Management Pack' available as shown in the screen below.
The next step that you need to take is to either wait the default 60 minutes for discovery of your HP Proliant Servers, or you can create an override on the discovery to change it to something quicker so you can start working on what SCOM finds in relation to the HP Proliant Server Management Pack. The screenshots below show how to create the override within SCOM to change the discovery time for the 'HP Proliant Server Discovery' rule.
Once the discovery is complete, you should see your HP Proliant servers listed in the 'Server State' view under the 'HP Servers' Management Pack from within the Monitoring tab in SCOM as below.
If all of your HP Proliant Servers are shown in the 'Server State' window above, then that completes the installation of the HP Proliant Servers Management Pack and you will now see alerts coming into SCOM that are read directly from the HP Insight Management agents installed on each HP Proliant Server.
If you do not see all or any of your HP Proliant Servers in the 'Server State' window as above, then the first thing you need to do is to logon locally to the server that is missing and open the 'HP Systems Management Homepage'. The chances are when this page opens, it will have no information on the server in question and come back with a blank screen like the one in the screenshot below.
The reason for the 'HP System Management Homepage' coming back blank is down to a number of factors based around SNMP and the HP Insight Agents. The first to to do is to run the latest HP Proliant Support Pack (PSP) for the model of server you are working on. When you run the HP PSP check for the 'HP Insight Management Agents' and the 'HP Insight Management WBEM Providers for Windows Server 2003/2008 Editions' and it is quite possible that they hadn't been installed or updated the last time the PSP was run on that server.
Just select the radio box next to the Insight Management Agents to install them (see screenshot below)and run the installer from the HP Smart Update Manager to complete the process.
Note: If you need to install the HP Insight Management Agents, your server will need to be rebooted so ensure that you prepare for this before running the installer.
Next up, if you haven't already installed the SNMP service onto your HP Proliant Server, now would be a good time to do it as the 'HP System Management Homepage' depends on the SNMP service to get its information on the hardware. If you are using Windows Server 2008
Once you have the SNMP services installed, open the 'services.msc' snap-in and locate the 'SNMP Service' and double click on it to open up its properties.
When you have the SNMP service properties page open, you need to now enter a community name (such as public for example) into the field below, then click 'Add to List' to add it to the community string list. You also need to enter a trap destination (use the loopback address here) as shown below.
Now click on the 'Security' tab of the SNMP Service properties and configure your settings similar to the window below ensuring you enter the same community name as you created in the last step.
Add your SCOM Management server IP addresses to the 'Accept SNMP packets from these hosts' field and also leave the 'localhost' option in here too. Click 'Apply' now to close the SNMP Service properties.
Once you have finished modifying the SNMP Service Properties, restart the SNMP service. If all is going to plan, then this should also prompt you that it will restart the HP Insight Management Agent services too. If it doesn't prompt you that this is going to happen, then you need to revisit the steps in this post from above on installing the HP Insight Management Agents using the HP Proliant Support Pack (PSP).
When all the SNMP and HP Insight Management Agent Services restart, you should now be able to open the HP Systems Management Homepage to see that all of the system information is now populated like the example in the window below.
Once the HP System Management Homepage is populated with data relevant to the HP Proliant Server you are working on, then the HP Proliant Server Management Pack discovery rules will find your Proliant server and enable monitoring of it from within SCOM.