SCOM Dashboards - The Intro
SCOM Dashboards - Part 1 - Installing WSS 3.0
SCOM Dashboards - Part 2 - Installing the Dashboard Solution Accelerator
SCOM Dashboards - Part 3 - Customizing the Dashboard Banner and Logo
SCOM Dashboards - Part 4 - Customizing the Dashboard Tabs
SCOM Dashboards - Part 5 - Installing the Service Level Dashboard (SLD 2.0)
SCOM Dashboards - Part 6 - Adding SQL Queries to the Dashboards
SCOM Dashboards - Part 7 - The SCOM Distributed Application Health State Tab
The final piece of this jigsaw is to add the Service Level Dashboard Web Page as an active tab alongside the SCOM Dashboard and SCOM Distributed Applications Health State tabs
Open the SCOM Dashboard home page and click on 'Site Actions' on the left hand side, then select 'Site Settings' from the drop down menu
Now click on the 'Top Link Bar' link
From here, click on 'New Link'
Now copy the URL for the Service Level Dashboard web page into the field as shown and then click 'OK'
You now have an additional tab for your 'SCOM Service Level Dashboard' and when you click on the tab, it opens up your SLD page
When you open your SLD page, click on the 'Site Settings' option to add the SCOM Dashboard tabs to this webpage
Again, in the 'Look and Feel' section, click on the 'Top Link Bar' to make the customisations. When you see the screen below, click on the icon beside 'Home' to edit the name of the Home tab.
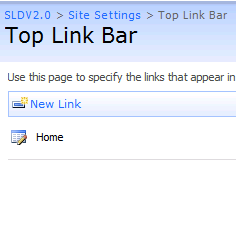
Change the name of the 'Home' tab to something like 'SCOM Service Level Dashboard' as shown below, then click 'OK'
Now click on the 'New Link' button from the 'Top Link Bar' to create the other tabs for the SCOM dashboard
From the window below, copy the URL for your previously created 'SCOM Admin Dashboard' and type 'SCOM Admin Dashboard' into the description field as below, then click 'OK'
Now for the final time, click on the 'New Link' button again from the window below
This time, copy the URL for your previously created SCOM Distributed Applications Health State Dashboard into the web address field and type the description as shown below, then click 'OK'
Click on the 'Change Order' button to move the order of the tabs around to reflect the same order that you have from within your SCOM Admin Dashboard to provide a seamless integration look to both dashboards. Once you are happy with the order of the tabs, click 'OK' to complete the tab editing
Now all that's left to do is to change the theme of the SCOM Service Level Dashboard to look similar to the other SCOM dashboards. We do this by clicking on 'Site Actions' on the right hand side and then selecting 'Site Settings' again. When this opens, click on 'Site Theme' from within the 'Look and Feel' column
I have used the default SCSM dashboard theme of 'Obsidian' for my other dashboards so I will again choose this for the SCOM Service Level Dashboard by highlighting it and then clicking on 'Apply'
Your final SCOM Service Level Dashboard with associated SCOM dashboard tabs should now look like this
This completes your configuration of the SCOM dashboard solution that incorporates a SCOM Admin Dashboard, SCOM Distributed Application Dashboard and a SCOM Service Level Dashboard as three separate tabs within one web browser view.
The final post of this series will summarise what we have achieved so far, will provide web links to sites that I have found very useful when working with dashboards in SCOM and will provide some of the SQL queries that I have used to create these web parts.














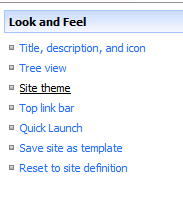


No comments:
Post a Comment