Thursday, February 28, 2013
Full List of New System Center Downloads - Feb 2013
Wow! February has been a real busy month in terms of new Microsoft downloads made available for System Center and Cloud Technologies. There's a mixture of Management (Monitoring) Packs for SCOM, technical documentation for SCCM and SCVMM , some new System Center tools and also additional guides and white papers around cloud technologies. See below for the complete list of February 2013 downloads:
SCOM Management Packs
System Center 2012 Management Pack for Network Load Balancing
System Center 2012 Management Pack for Windows Deployment Services
System Center 2012 Management Pack for Microsoft Windows Server File & iSCSI Services 2012
System Center 2012 Management Pack for Message Queuing
System Center Management Pack for Windows Server 2012 Cluster
System Center Management Pack for WSUS on Windows Server 2012
System Center Monitoring Pack for System Center 2012 - Configuration Manager
Technical Documentation and Reference Guides
Cloud Infrastructure Solution for Enterprise IT (Reference Guide)
Technical Documentation Download for Technical Scenarios for System Center 2012 SP1
Consumerization of IT (Reference Guides)
Technical Documentation Download for System Center 2012 Configuration Manager
System Center Operations Manager 2012: Network Devices with Extended Monitoring Capability (Reference Guide)
Technical Documentation Download for System Center 2012 – Virtual Machine Manager
Tools, Utilities and Extensions
System Center 2012 SP1 Configuration Analyzer
System Center 2012 SP1 Configuration Manager Package Conversion Manager 2.0
System Center Data Protection Manager CSV Serialization Tool
System Center 2012 – Configuration Manager Component Add-ons and Extensions
Microsoft System Center Configuration Manager 2007 - Application Compatibility Toolkit Connector
Microsoft System Center 2012 Service Pack 1 Configuration Manager - Clients for Additional Operating Systems
Labels:
SCCM,
SCOM,
SCOM2012,
System Center 2012,
System Center 2012 SP1
Friday, February 15, 2013
The MVP 2013 Global Summit, Seattle, USA
It's just a few hours until I'm in Dublin airport and ready for the first leg of my journey (Dublin to London Heathrow) to attend the MVP 2013 Global Summit. Once I get to London, I then have a 9.5 hour plane trip to tackle but it'll all be worth it I'm sure!
I'm really looking forward to the week ahead and getting an exclusive invitation to go over to Microsoft HQ in Seattle, Washington to interact with the product groups associated with your chosen technology is the highlight of earning an MVP in my opinion.
Instead of explaining everything that the summit is and has to offer -it's all under Non Disclosure Agreement (NDA) anyway - I'll let you take a look at this excellent 'Beginners Guide' to the MVP Summit article that Aidan Finn (Hyper-V MVP) wrote a couple of months ago.
A Beginners Guide To The MVP Summit
I know this guide will definitely be referenced more than a few times by me and some of the other newbie MVP's over the coming week!
I'm really looking forward to the week ahead and getting an exclusive invitation to go over to Microsoft HQ in Seattle, Washington to interact with the product groups associated with your chosen technology is the highlight of earning an MVP in my opinion.
Instead of explaining everything that the summit is and has to offer -it's all under Non Disclosure Agreement (NDA) anyway - I'll let you take a look at this excellent 'Beginners Guide' to the MVP Summit article that Aidan Finn (Hyper-V MVP) wrote a couple of months ago.
A Beginners Guide To The MVP Summit
I know this guide will definitely be referenced more than a few times by me and some of the other newbie MVP's over the coming week!
Monday, February 11, 2013
SCOM / OpsMgr - Hyper-V 2008 MP Issue
I've come across this problem a number of times over the last few months and know that a few of my other MVP colleagues have too so thought it'd be worth a quick blog post to help anyone out that comes across it.
Basically, if you have deployed the Hyper-V 2008 management pack and have a mixture of Hyper-V 2008 and Hyper-V 2012 hosts in your environment, then you will be hit with an error similar to this:
Here's how you resolve the issue:
First up, click on the Authoring button from the wunderbar in the SCOM Operations console as below
Now click on the Monitors view and then select the Scope button up top to scope your search criteria. When the Scope Management Pack Objects window appears, choose the View All Targets option and then type Hyper-V in the Look For field as shown below and then click OK to continue
Back at the now scoped Monitors window, in the Look For field at the top of the screen, type Port Connectivity as shown in the screenshot below and then hit the Find Now button
You should now be presented with the Port Connectivity monitor that forms part of the Microsoft Windows Hyper-V 2008 Monitoring management pack and this is one of the monitors that we need to disable for the Windows Server 2012 Hyper-V servers
If we double click on the Port Connectivity monitor to view its properties, we can see that its management pack is indeed the Microsoft Windows Hyper-V 2008 Monitoring one and that its virtual target is the Hyper-V Virtual Network class.
To confirm that this monitor is attempting to open the Microsoft-Windows-Hyper-V-Network-Admin event log that was mentioned in the original error message, we need to click on the Event Log (Unhealthy Events) tab as shown below. Hit the Close button to go back to the Monitors screen to disable this monitor.
Right-click on the Port Connectivity monitor, choose Overrides, select Disable the Monitor and choose the group or object of class that represents your Windows Server 2012 servers.
In this example, I've selected an Object of Class: Hyper-V Virtual Network and I am presented with all of the virtual networks that SCOM has discovered as shown below.
We can see in the screenshot that there are two entries here for Microsoft Network Adapter Multiplexor Driver - Virtual Switch and these two entries represent the two Windows Server 2012 Hyper-V hosts that I have deployed SCOM agents to. These are also the two servers that I constantly get the warning health state and alert about not being able to access the windows event log.
If I choose one of these entries and then hit OK, I will then be to the Override Properties window with the Enabled option set to False (as I had selected to disable this monitor earlier.) All that's left for me to do now is to add in a description for the override and choose an unsealed management pack to store it in - see below for details on what I've done
Once you've made the override, click on the OK button to close the Override properties window to return to the Monitors screen.
You will need to repeat this process again for one more monitor - this time selecting the Port Disconnectivity one as shown below
Once you have disabled both monitors for all Windows Server 2012 Hyper-V servers in your environment, then this alert will disappear and health states will return to a valid representation of the agents.
Hopefully, this will be resolved in the next update of the Hyper-V 2008 management pack and in the meantime, this post might have helped someone get past the alerts.
Basically, if you have deployed the Hyper-V 2008 management pack and have a mixture of Hyper-V 2008 and Hyper-V 2012 hosts in your environment, then you will be hit with an error similar to this:
The Windows Event Log Provider is still unable to open the
Microsoft-Windows-Hyper-V-Network-Admin event log on computer
‘ws2012-hyperv.kg.com’.
The Provider has been unable to open the Microsoft-Windows-Hyper-V-Network-Admin event log for 720 seconds.
Most recent error details: The specified channel could not be found. Check channel configuration.
One or more workflows were affected by this.
Workflow name: Microsoft.Windows.HyperV.2008.VirtualNetwork.PortConnectionMonitor
Instance name: Microsoft Network Adapter Multiplexor Driver - Virtual Switch
Instance ID: {63A20D0B-84E0-C128-C2E1-54F9B56B3EA8}
The key issue here is that there are specific monitors in the Hyper-V 2008 MP that look to access the event log highlighted above and in Windows Server 2012, this event log doesn't exist. The end result is that you will constantly have your Hyper-V 2012 agents showing up with a warning state in the SCOM console.The Provider has been unable to open the Microsoft-Windows-Hyper-V-Network-Admin event log for 720 seconds.
Most recent error details: The specified channel could not be found. Check channel configuration.
One or more workflows were affected by this.
Workflow name: Microsoft.Windows.HyperV.2008.VirtualNetwork.PortConnectionMonitor
Instance name: Microsoft Network Adapter Multiplexor Driver - Virtual Switch
Instance ID: {63A20D0B-84E0-C128-C2E1-54F9B56B3EA8}
Here's how you resolve the issue:
First up, click on the Authoring button from the wunderbar in the SCOM Operations console as below
Now click on the Monitors view and then select the Scope button up top to scope your search criteria. When the Scope Management Pack Objects window appears, choose the View All Targets option and then type Hyper-V in the Look For field as shown below and then click OK to continue
Back at the now scoped Monitors window, in the Look For field at the top of the screen, type Port Connectivity as shown in the screenshot below and then hit the Find Now button
You should now be presented with the Port Connectivity monitor that forms part of the Microsoft Windows Hyper-V 2008 Monitoring management pack and this is one of the monitors that we need to disable for the Windows Server 2012 Hyper-V servers
If we double click on the Port Connectivity monitor to view its properties, we can see that its management pack is indeed the Microsoft Windows Hyper-V 2008 Monitoring one and that its virtual target is the Hyper-V Virtual Network class.
To confirm that this monitor is attempting to open the Microsoft-Windows-Hyper-V-Network-Admin event log that was mentioned in the original error message, we need to click on the Event Log (Unhealthy Events) tab as shown below. Hit the Close button to go back to the Monitors screen to disable this monitor.
Right-click on the Port Connectivity monitor, choose Overrides, select Disable the Monitor and choose the group or object of class that represents your Windows Server 2012 servers.
In this example, I've selected an Object of Class: Hyper-V Virtual Network and I am presented with all of the virtual networks that SCOM has discovered as shown below.
We can see in the screenshot that there are two entries here for Microsoft Network Adapter Multiplexor Driver - Virtual Switch and these two entries represent the two Windows Server 2012 Hyper-V hosts that I have deployed SCOM agents to. These are also the two servers that I constantly get the warning health state and alert about not being able to access the windows event log.
If I choose one of these entries and then hit OK, I will then be to the Override Properties window with the Enabled option set to False (as I had selected to disable this monitor earlier.) All that's left for me to do now is to add in a description for the override and choose an unsealed management pack to store it in - see below for details on what I've done
Once you've made the override, click on the OK button to close the Override properties window to return to the Monitors screen.
You will need to repeat this process again for one more monitor - this time selecting the Port Disconnectivity one as shown below
Hopefully, this will be resolved in the next update of the Hyper-V 2008 management pack and in the meantime, this post might have helped someone get past the alerts.
Labels:
OPSMGR,
SCOM,
SCOM2012,
System Center 2012,
System Center 2012 SP1
Friday, February 8, 2013
Win a Copy of Mastering SCOM 2012 by Evaluating System Center
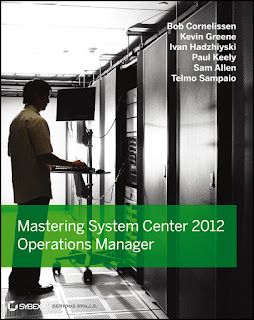
I have some copies of our recent Mastering System Center 2012 Operations Manager book to giveaway as part of a drive for us System Center MVP's to get more people evaluating and using System Center 2012.
Update May 2013: I've announced the winners of this competition here. Thanks to everyone for participating.
Here's a quick description of the book:
"Microsoft's powerful System Center 2012 Operations Manager introduces many exciting new and enhanced feature sets that allow for large-scale management of mission-critical servers. This comprehensive guide provides invaluable coverage to help organizations monitor their environments across computers, network, and storage infrastructures while maintaining efficient and effective service levels across their applications."
All you have to do to be in with a chance of winning a copy of this book is to click on the link below and download the evaluation software for System Center 2012 (you'll need to have a Windows Live ID to get the download and you MUST use the link below as it is linked to this campaign):
Evaluate System Center 2012 Today!
Please note that only one entry per e-mail address will be accepted. You can mail me your entry to here: kgreeneit AT outlook DOT com
Good Luck!
Subscribe to:
Comments (Atom)













