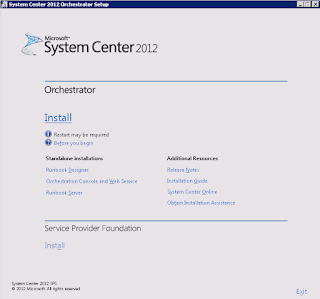At long last the final Release To Manufacturing (RTM) version bits of
Service Pack 1 (SP1) for System Center 2012 are generally available (GA).
This Service Pack has been highly
anticipated as it not only delivers the customary bug fixes that are to be
expected with any such release , but it also brings a large number of new
exciting feature additions and enhancements.
This post is one of a number of posts that I've been working on to help people get upgraded to System Center 2012 Service Pack 1. You can check out my other posts here:
The following list contains
some of the enhancements that SP1 brings to System Center 2012 Orchestrator (SCORCH/SCO 2012)
- Support for Windows Server 2012
- Support for SQL Server 2012
- New Exchange Administrator Integration Pack for Orchestrator in System Center 2012 SP1
- New Exchange Users Integration Pack for Orchestrator in System Center 2012 SP1
- New Representational State Transfer (REST) Integration Pack Guide for Orchestrator in System Center 2012 SP1
- Updated Active Directory Integration Pack for System Center 2012 - Orchestrator
- Updated HP Service Manager Integration Pack for System Center 2012 - Orchestrator
- Updated System Center Integration Pack for System Center 2012 Operations Manager
- Updated System Center Integration Pack for System Center 2012 Virtual Machine Manager
- Updated VMware vSphere Integration Pack for System Center 2012 - Orchestrator
Be aware that System Center 2012 Service Pack 1 contains updates for the
whole suite of products (not just Orchestrator) and it's advised that you follow a
particular upgrade sequence of each product as per this warning:
If you are planning to upgrade two
or more System Center components, it is imperative that you first consult the
guide 'Upgrade
Sequencing for System Center 2012 SP1'. The order in which you perform
component upgrades is important. Failure to follow the correct upgrade sequence
might result in component failure for which no recovery options
exist
If you are happy enough
with your product upgrade sequence and are now ready to start the Orchestrator 2012 RTM
upgrade to Service Pack 1, then this blog post will detail the pre and post SP1
upgrade tasks that you need to consider along with the deployment of SP1 to your Orchestrator server infrastructure.
Some of the information contained in this post will be taken directly from the
accompanying 'Orch12_UpgradeSP1' guide from Microsoft.
Orchestrator 2012
SP1 Pre-Upgrade Tasks
1. Complete all runbooks running in your current Orchestrator installation and ensure they are in a stopped state. For information about stopping runbooks, see the Running Runbooks topic in the
Orchestrator library on TechNet.
2. Close any open programs and ensure that there are no pending restarts on the computer. If possible and as a precaution, just restart the Orchestrator server(s) to alleviate this issue.
3. Perform a full backup of the Orchestrator database. For information about backing up the Orchestrator database, see the How to Back up Orchestrator topic in the
Orchestrator library on TechNet. You can also use tools provided by SQL Server to back up the Orchestrator database. For more information, see
Backing Up and Restoring Databases in SQL Server.
4. Upgrade your hardware, operating system, and other software if necessary to meet the requirements of Orchestrator in System Center 2012 SP1. You can review the SP1 requirements for Orchestrator
here.
Before we continue with the upgrade, it's worth mentioning a note in the upgrade guide about System Center 2012 components and their associated integration packs:
Note
To allow you the leeway to upgrade other System Center components as needed, after you have upgraded the Orchestrator servers to System Center 2012 SP1, you can run:
- A System Center 2012 integration pack against a System Center 2012 component.
- A System Center 2012 SP1 integration pack against a System Center 2012 SP1 component.
- No other configurations are supported.
High-Level
Overview
Here's a high-level overview of what's
involved to get your Orchestrator 2012 environment upgraded to SP1:
- If using SCOM 2012 to monitor your Orchestrator environment, put all of the Orchestrator servers in to maintenance mode.
- Uninstall any other System Center 2012 product stand-alone consoles (e.g. SCOM or SCVMM consoles)
- Uninstall the Orchestrator management server, any runbook servers, the Web Service, and the Runbook Designer.
- Install the Orchestrator management server in System Center 2012 SP1, as described in the Deployment Guide
- Install any Orchestrator runbook servers in System Center 2012 SP1.
- Install the Orchestrator Runbook Designer in System Center 2012 SP1.
- If needed, install the Orchestrator Web Service in System Center 2012 SP1.
- Take the Orchestrator servers out of maintenance mode.
- Update System Center 2012 Orchestrator Integration packs to SP1
- Return to the Upgrade Sequencing Guide.
Place Servers into Maintenance Mode in SCOM
If you are monitoring your Orchestrator 2012 servers with SCOM 2012, then it's a good idea to place these servers into Maintenance Mode in SCOM before you start upgrading them to SP1. Doing this will stop any alert storms notifying you that Orchestrator isn't functional and will ensure that your SLA's are maintained.
To place your Orchestrator 2012 servers into Maintenance Mode follow these steps:
Open the SCOM 2012 Operations console, click on the Monitoring tab from the wunderbar and then expand the System Center Orchestrator folder and click on the Management Servers state view as shown below
Now you can right-mouse click on your Orchestrator 2012 servers and choose the Maintenance Mode\Start Maintenance Mode options from the flash out menu to be presented with the Maintenance Mode Settings dialog box. As below, select the Planned radio box, choose a category and specify a duration value for how long you will have the server in Maintenance Mode, then click OK
You should then have an icon with a picture of a wrench located beside your Orchestrator 2012 server(s) as well as a status of Not Monitored indicating that you have placed it into Maintenance Mode.
Uninstall Other System Center 2012 Product Consoles
If you have integrated Orchestrator with any of the other System Center 2012 products, then you will have the relevant stand-alone console for the integrated product installed on your Orchestrator server(s). These consoles will first need to be uninstalled before you upgrade to SP1. As a matter of fact, if you follow the
Upgrade Sequencing for System Center 2012 SP1 guide, you will see that some of these consoles will need to be uninstalled anyway as part of the products own SP1 upgrade.
To uninstall the stand-alone consoles, logon to the Orchestrator server, click Start, type
appwiz.cpl as below
This will open up the Programs and Features window and from here, you can right-mouse click on the stand-alone console that you want to remove and simply click on the Uninstall/Change button similar to what I've done in the example below for the SCOM 2012 console
Now just follow the onscreen wizard for the relevant System Center application to remove the stand-alone console (SCOM/SCVMM/DPM etc.)
Uninstall the Orchestrator Server Components
The next step in the upgrade process is to uninstall the Orchestrator management server, any runbook servers, the Runbook Designer and the Web service. These components will be reinstalled later as part of the SP1 upgrade.
Similar to the uninstall process above, with an account with administrative permissions, logon to the Orchestrator server, click Start, type
appwiz.cpl and then hit Enter to open up the Programs and Features window.
From here, you can right-mouse click on the Orchestrator Server component that you want to remove and simply click on the Uninstall/Change button as below.
Repeat this step until you have removed all of the Orchestrator server components (management server, any runbook servers, the Runbook Designer and the Web service) from your Orchestrator server(s).
Once you have uninstalled all of the Orhcestrator server components, I'd recommend a restart of the server(s) just to ensure that there are no open files or stale registry keys before we proceed with our upgrade to SP1.
Install the SP1 Orchestrator Server Components
To install the SP1 Orchestrator server components, logon with an account that has administrative permissions and then browse to the location on your server that you have mounted or extracted the System Center 2012 Orchestrator Service Pack 1 media to.
Now locate the SetupOrchestrator executable, right-mouse click on it and choose the Run as Administrator option as below
From the System Center 2012 Orchestrator Setup splash screen, click on the Install option below the Orchestrator heading to continue
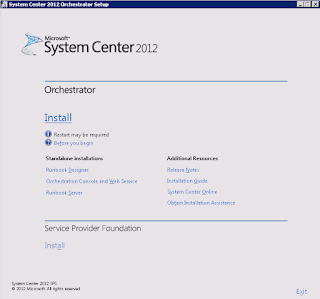
At the Product Registration screen, enter your company info and product key, then click Next to continue
Read the license terms from the next page, accept them, then click Next to continue
From the Select Features to Install window, choose the relevant Orchestrator server components that you wish to install and then click Next (in my example below, all of the components are on the same server so I can just leave them all selected.)
At the Configure the Service Account window, enter the service account credentials that you would have used when you initially installed Orchestrator 2012, click the Test button to confirm they are entered correctly and then press Next to move on
From the Configure the Database Server window, enter the SQL server and instance along with the relevant authentication and port information and then click Test Database Connection. If the database connection test succeeds, click Next to continue.
Now from the Configure the Database screen, select the Existing Database option and choose the original database that you had deployed Orchestrator 2012 RTM to. Click Next to move on.
Choose the Orchestrator users group and select the option to grant remote access to the Runbook Designer -or just leave the default settings as they are here, then click Next
Choose your ports for the Web services or just leave them at their default settings, then click Next
From the next screen, select the installation location or again leave at the default setting, then click Next
Configure the Customer Experience Improvement Program (CEIP) settings in the next screen and then click Next
Finally, at the Installation Summary screen, verify all of your configuration settings, then click the Install button to begin the upgrade to SP1
All going well, you should see the screen below confirming that you have completed Setup successfully
Now, when you open up the Orchestrator Runbook Designer, you can see that all of your previous runbooks are still present along with their associated integration packs too
To verify that you have indeed now upgraded your Orchestrator deployment to System Center 2012 Service Pack 1, click on the Help menu and then choose the About option and you will see that SP1 has been applied as shown below
Take Servers out of Maintenance Mode in SCOM
Once the upgrade process is complete, if you haven't placed a time limit on your Maintenance Mode configuration of the SCOM agents on your Orchestrator servers, ensure that you take them out of Maintenance Mode now. Follow the process further up in this post to turn off Maintenance Mode.
Update System Center 2012 Integration Packs to SP1
Once you have upgraded your Orchestrator environment to Service Pack 1, you will need to then upgrade any of your relevant integration packs to their available SP1 versions. A couple of points to be aware of here though:
Note 1
Be aware that if you install an integration pack that is specifically for SP1, then any earlier version integration packs will need to be first uninstalled from all runbook servers and designers before you can deploy the new SP1 ones. You can then register and deploy the upgrade of the integration pack. If you do not uninstall the previous version of the integration pack prior to registering and deploying the upgrade version, the upgrade version will fail.
Note 2
To allow you the leeway to upgrade other System Center components as needed, after you have upgraded the Orchestrator servers to System Center 2012 SP1, you can run:
- A System Center 2012 integration pack against a System Center 2012 component.
- A System Center 2012 SP1 integration pack against a System Center 2012 SP1 component.
- No other configurations are supported.
On the 3rd January 2013, Microsoft released the
'System Center 2012 Service Pack 1 - Orchestrator Component Add-ons and Extensions'. It is highly recommended that once you have upgraded your other System Center 2012 products, that you then download these add-ons and extensions and deploy any integration packs that are relevant into your environment to ensure you get the most out of your Service Pack 1 experience.
Conclusion
That should be all you need to do now to upgrade Orchestrator 2012 to Service Pack 1. Ensure that you refer back to the
'Upgrade Sequencing for System Center 2012 SP1'. guide to ensure that you upgrade any other System Center 2012 products in the correct order.