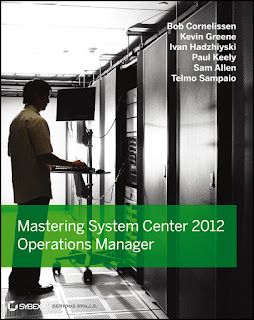This Service Pack has been highly anticipated as it not only delivers the customary bug fixes that are to be expected with any such release , but it also brings a large number of new exciting feature additions and enhancements.
This post is one of a number of posts that I've been working on to help people get upgraded to System Center 2012 Service Pack 1. You can check out my other posts here:
- System Center 2012 Orchestrator (SCORCH) - Installing Service Pack 1 RTM
- DPM 2012 - Installing Service Pack 1 RTM (Part 1)
- DPM 2012 - Installing Service Pack 1 RTM (Part 2)
The following list contains some of the enhancements that SP1 brings to SCOM/OpsMgr 2012:
- Support for IIS 8
- Monitoring of WCF, MVC and .NET NT services
- Azure SDK support
- Monitoring of SharePoint 2010 with APM (.NET application performance monitoring)
- Integration with Team Foundation Server 2010 and Team Foundation Server 2012
- Conversion of Application Performance Monitoring events to IntelliTrace format
- Support for monitoring of CentOS, Debian, and Ubuntu Linux
- Improved Heartbeat monitoring for Unix/Linux
- ACS support for Dynamic Access Control in Windows Server 2012
- Global Service Monitor – cloud based capability to monitor the health of your web applications from geo-distributed perspective
- Additional network devices models supported
- Visibility into virtual network switches in vicinity dashboard – thru integration with Virtual Machine Manager
This three part blog post series will walk you through the upgrade of your existing SCOM 2012 environment to SP1 RTM. Some of the information contained in this post will be taken directly from the accompanying 'OM12_SP1_Upgrade' guide from Microsoft.
Be aware that System Center 2012 Service Pack 1 contains updates for the whole suite of products (not just SCOM) and it's advised that you follow a particular upgrade sequence of each product as per this warning:
It should also be noted that you can only upgrade to SP1 from an existing SCOM 2012 RTM environment and not from a SCOM 2007 R2 one. If you want to upgrade from SCOM 2007 R2 then you first need to upgrade that environment to SCOM 2012 RTM.
High-Level Overview
Here's a high-level overview of what's involved to get your SCOM 2012 environment upgraded to SP1:
The following steps outline the process for upgrading a distributed management group configuration:
Here's a high-level overview of what's involved to get your SCOM 2012 environment upgraded to SP1:
The following steps outline the process for upgrading a distributed management group configuration:
- Install Update Rollup 3 for SCOM 2012
- Accomplish Pre-Upgrade Sequence Tasks on other integrated System Center products
- Accomplish Pre-Upgrade Tasks
- Upgrade Management Servers (each management server must be upgraded)
- If applicable, upgrade ACS (this is because the ACS server must be on the same machine as a management server, it's recommended that you perform this step along with the upgrade of the management server on which ACS resides.)
- If applicable, upgrade Gateway(s)
- Upgrade Console(s)
- Push Install to Agent(s) / Upgrading Manually Installed Agents
- Upgrade Web Console
- Upgrade Reporting Server
- Accomplish Post-Upgrade Tasks
* Steps 5 to 9 after Upgrading Management Servers can occur in parallel.
Pre-Upgrade Tasks
So, beginning with Step 1 from above, first ensure that you upgrade your existing SCOM 2012 environment to the latest Cumulative Update Rollup (UR3 is the most current) and then run through the SP1 Pre-Upgrade Sequence Tasks using my recent blog posts for reference:
SCOM 2012 - Deploying Cumulative Update Rollup 3 (CU3) Hotfix
SCOM 2012 - Pre and Post SP1 Upgrade Sequence Tasks
Once you have upgraded to the latest Cumulative Update and carried out the pre-upgrade sequence tasks from the links above on any applicable integrated System Center 2012 products, you can begin working through the tasks in Step 3 ensuring that you perform them in the order listed below:
1. Review the Operations Manager Event Logs
Review the event logs for Operations Manager on the management servers to look for recurring warning or critical events. Address them and save a copy of the event logs before you perform your upgrade.
2. Remove Agents from Pending Management
Before you upgrade a management server, you need to remove any agents that are in Pending Management. You can view agents that are in this state by clicking on the Administration tab from the Wunderbar, then expanding the Administration view and accessing the Pending Management view from there. Just highlight any agents in here and click on the Reject option from the Tasks menu on the right hand side to remove them from the list.
3. Disable the Notification Subscriptions
You should disable any notification subscriptions that you have created before you upgrade the management group to ensure that notifications are not sent during the upgrade process - a whole lot of noisy alerts coming into your inbox is not cool! From the Administration tab in the Wunderbar, expand the Administration view and then click on Subscriptions. From here, just right-click on your subscriptions and choose the Disable option to turn them off.
4. Stop the Services or Disable any Connectors
If you have any non-Microsoft connectors configured, you will need to refer to the relevant documentation for them to determine which Windows services need to be stopped in relation to the connector.
5. Verify that the Operational Database Has More Than 50 Percent Free Space
You must verify that the operational database has more than 50 percent of free space before you upgrade the management group because the upgrade might fail if there isn't enough space. You should also ensure that the transactions logs are 50 percent of the total size of the operational database. To check this, follow these steps:
Pre-Upgrade Tasks
So, beginning with Step 1 from above, first ensure that you upgrade your existing SCOM 2012 environment to the latest Cumulative Update Rollup (UR3 is the most current) and then run through the SP1 Pre-Upgrade Sequence Tasks using my recent blog posts for reference:
SCOM 2012 - Deploying Cumulative Update Rollup 3 (CU3) Hotfix
SCOM 2012 - Pre and Post SP1 Upgrade Sequence Tasks
Once you have upgraded to the latest Cumulative Update and carried out the pre-upgrade sequence tasks from the links above on any applicable integrated System Center 2012 products, you can begin working through the tasks in Step 3 ensuring that you perform them in the order listed below:
1. Review the Operations Manager Event Logs
Review the event logs for Operations Manager on the management servers to look for recurring warning or critical events. Address them and save a copy of the event logs before you perform your upgrade.
2. Remove Agents from Pending Management
Before you upgrade a management server, you need to remove any agents that are in Pending Management. You can view agents that are in this state by clicking on the Administration tab from the Wunderbar, then expanding the Administration view and accessing the Pending Management view from there. Just highlight any agents in here and click on the Reject option from the Tasks menu on the right hand side to remove them from the list.
3. Disable the Notification Subscriptions
You should disable any notification subscriptions that you have created before you upgrade the management group to ensure that notifications are not sent during the upgrade process - a whole lot of noisy alerts coming into your inbox is not cool! From the Administration tab in the Wunderbar, expand the Administration view and then click on Subscriptions. From here, just right-click on your subscriptions and choose the Disable option to turn them off.
4. Stop the Services or Disable any Connectors
If you have any non-Microsoft connectors configured, you will need to refer to the relevant documentation for them to determine which Windows services need to be stopped in relation to the connector.
5. Verify that the Operational Database Has More Than 50 Percent Free Space
You must verify that the operational database has more than 50 percent of free space before you upgrade the management group because the upgrade might fail if there isn't enough space. You should also ensure that the transactions logs are 50 percent of the total size of the operational database. To check this, follow these steps:
- On the computer that hosts the operational database, open SQL Server Management Studio
- In the Object Explorer, expand Databases
- Right-click the operational database, point to Reports, Standard Reports, and then click Disk Usage
- View the Disk Usage report to determine the percentage of free space as shown in the screen below
6. Back up the Operations Manager Databases
As is always the case before you make any major changes to your SCOM environment, make sure that you have verified recent backups of the operational database (OperationsManager) and of the data warehouse database (OperationsManagerDW) before you upgrade the secondary management server. You should also create backups of databases for optional features, such as the Reporting and the Audit Collection Services (ACS) database before you upgrade them.
Conclusion (Part 1)
This concludes Part 1 of this short series on SCOM 2012 - Installing Service Pack 1 RTM. In Part 2 I'll walk through the upgrade of the SCOM 2012 components.
As is always the case before you make any major changes to your SCOM environment, make sure that you have verified recent backups of the operational database (OperationsManager) and of the data warehouse database (OperationsManagerDW) before you upgrade the secondary management server. You should also create backups of databases for optional features, such as the Reporting and the Audit Collection Services (ACS) database before you upgrade them.
Conclusion (Part 1)
This concludes Part 1 of this short series on SCOM 2012 - Installing Service Pack 1 RTM. In Part 2 I'll walk through the upgrade of the SCOM 2012 components.