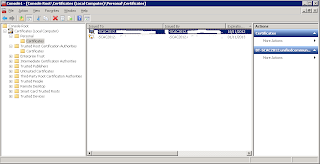As System Center App Controller 2012 is still in BETA and the integration between all the System Center 2012 products is still not fully finished, I decided to do my own type of basic integration to allow an administrator to manage their clouds from the same server / screen that they are using for their SCOM console. I decided to create a custom SCOM task that can launch the App Controller Console from within a SCOM Distributed Application
This is more a customisation than integration but none the less – it works for me until we get a Management Pack for App Controller into SCOM 2012!
This post also coincides with the new Microsoft Private Cloud Community Evaluation Program starting up and you can sign up at any time to the CEP by clicking on the link below (you will need a Microsoft Live ID to sign in):
To begin, you need to have already installed System Center App Controller 2012 and configured it with your public and or private clouds. See the links below for more information on App Controller as part of this blog series:
Installing System Center App Controller 2012
Cloud Management with System Center - Connecting your private cloud to App Controller
Cloud Management with System Center - Connecting App Controller to Azure
Deploying the SCOM Agent
When you have App Controller installed, you need to deploy the SCOM agent to the App Controller server.
I’ll be carrying these steps out on a SCOM 2007 R2 server as opposed to SCOM 2012 as SCOM 2007 R2 is more prevalent at the moment and will be the main production monitoring application people are using for the coming months. These steps will work exactly the same however with SCOM 2012.
Follow the screens below to complete the 'Discovery Wizard' and to install the SCOM Windows agent onto your App Controller server.
Once the above steps have been completed, you should then have your SCOM agent deployed to your System Center App Controller 2012 server.
Creating the Custom Task
At this point, you should have your SCOM agent deployed to your App Controller server and a custom group created that includes the new App Controller agent.
To enable us to launch the App Controller console from the SCOM console, we need to create a custom task within SCOM that evokes a URL shortcut to the App Controller console.
First, logon to your App Controller server and double click on the App Controller icon on the desktop
When the console logon window opens, just copy or make a note of the full URL address in the address bar
Now, log back onto the server with your SCOM console installed. Open up Internet Explorer and browse to the App Controller URL shortcut.
Once it opens, click on ‘File’, ‘Send’ and select ‘Shortcut to Desktop’. This will create a shortcut on the desktop of your SCOM console server that links back to the App Controller console on your App Controller server. Move this shortcut now to a folder on the ‘C’ drive called ‘SCOMCustomTasks’
Now, open up the SCOM console, go to the ‘Authoring’ tab in the Wunderbar, expand ‘Management Pack Objects’, right mouse click on ‘Tasks’ and then select ‘Create a New Task’ as below
In the 'Create Task Wizard' window, select 'Console Tasks' and then 'Command Line', ensure you are saving the new task to a custom unsealed Management Pack (that IS NOT the 'Default Management Pack!) then click 'Next'
Enter a description for the custom task and then select the 'Windows Server' class as the target as below
Now in the 'Application' field, type the text below (the path below presumes you have followed all of the above steps and have created the folder and shortcut names identically):
"C:\SCOMCustomTasks\App Controller.url"
Untick the 'Display output when task is run' box and then click 'Create' to complete the custom task creation.
Once you have your custom task created, anytime you click on your System Center App Controller server within SCOM, you will see the 'App Controller Console Launch' action present in the 'Actions' window on the right hand side of the screen.
The screenshot below is the Distributed Application Service that I built for the Year Zero event and I have highlighted in RED the App Controller server in the diagram and its associated custom task on the right.
Notice also, that this process is not by any means specific to just App Controller. If you look at the diagram above you will see I have created a similar custom task to enable me to launch my System Center Orchestrator 2012 console too (see the 'Orchestrator Console Launch' action on the right).
Now thats what I call central management with SCOM!!!!