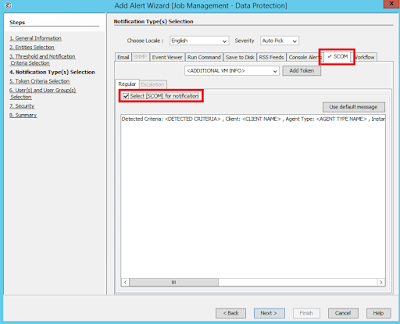As I don’t have a spare Commvault server to play around with in my demo environment and I’ve never really had the time to document the whole process during an actual customer deployment, a blog post on this topic has remained elusive until now.
A few weeks back I was working on a customer site who needed Commvault monitored and over the course of a lunch break one day, I managed to put some screenshots together to help document the process.
Overall, it’s pretty straight-forward to get up and running and unlike some other enterprise backup vendors, Commvault have made an effort to integrate their product with SCOM. The integration is made possible by initiating the integration from the Commvault CommCell Browser console – which then imports an unsealed management pack into SCOM for monitoring.
The management pack provided by Commvault is basic enough though and you’ll probably want to add some custom monitors and views to it as you see fit.
Management Pack Overview
The unsealed management pack provided contains a discovery rule which targets the Windows Computer class. This discovery rule (shown in the exported Excel sheet below) looks for the presence of the 'Commvault Server Event Manager Service' (the actual service name is GxEvMgrS).
When this service is detected, a new class named 'Commvault CommServer' is then created by the management pack. The class information in the management pack is shown in the image below.
These rules target a CSV file named 'GalaxySCOM.csv' as their data source. This CSV file is created automatically by the Commvault application and is stored in the '\Program Files\Commvault\ContentStore\SCOM' directory on the Commvault server.
Getting Started
The first thing I'd recommend you do before deploying the Commvault management pack is to make a full list of all the Windows Services relating to Commvault that you wish to monitor. The reason for this is that the Commvault management pack will only monitor whether or not the 'Commvault Server Event Manager Service' (GxEvMgrS) service is up and running. This may be the only Commvault service you're interested in or most likely, you'll have a few more of them that are important to you.
Use the following line of PowerShell to export a list of all Windows Services on your Commvault server to a CSV file:
Get-Service | Sort-Object -Property DisplayName | Export-CSV -path C:\winserviceexport.csv
Once you've identified the service names you need for Commvault, check out my recent blog post here for a quick and easy way to monitor custom lists of Windows Services in SCOM.
The image below shows an example of the Commvault-specific services a customer recently requested to be monitored on all their Commvault servers:
Deploying the Management Pack
When you have all the Commvault services monitored, launch the CommCell Browser using an account with the required administrative permissions and you should be presented with a view similar to the one in the image below. From there, click the Control Panel button from the navigation bar at the top.
When the Control Panel area opens, you need to click the SCOM option from the Monitoring section as shown here....
This opens up the SCOM dialog box (shown below) and here, you need to input your SCOM server name along with a user account and password that has been assigned SCOM Administrator permissions.
When you've added your credentials, hit the Apply button to confirm and then click Test Configuration to validate communication between Commvault and your SCOM server is working as expected.
When you receive confirmation that the test was successful, hit the Import Management Pack button to begin the import of the unsealed management pack into SCOM.
When the process is complete, you should see a status message similar to the one in the image below that confirms the Commvault management pack has been configured...
A quick check of the Installed Management Packs view in the SCOM console confirms the management pack has been imported and is ready to go...
You should now see the four simple alert views under the CommVault Operations Manager folder in the Monitoring workspace as shown here....
If you want to confirm the new class has been created and discovered, scope your Discovered Inventory view to CommVault CommServer and you should then see all monitored Commvault servers that SCOM knows about.
A quick jump over to the Authoring workspace and we can see the three new Commvault alert rules that have been imported (these rules all target the new Commvault CommServer class).
A check of the Data Source properties for each of the rules gives us the location and CSV file name that will be used to collect alert information from the Commvault server...
Each rule's Data Source has been configured with a wildcard Expression value relevant to the type of alert that will fire (e.g. *Critical*, *Warning* or *Informational*).
If you want to change the name or alert description format of the alert response, you can do that from the Alert properties as shown here...
Configuring the Integration
Once the management pack has been imported and your Commvault servers have been discovered, launch the CommCell Browser again, click Alert from the navigation bar and click the Configure Alert option as shown in the following image...
When the Alerts window opens, you'll be presented with a list of all enabled and disabled alerts in Commvault. We'll click the Add button here to begin the process of creating an alert for SCOM.
From the Add Alert Wizard, type a name for the SCOM alert then choose a category and type. In our example we'll create an alert called Failed Backups and we'll choose the Job Management category with a type of Data Protection.
When you're ready, click Next to move on.
At the Entities Selection window, choose the client groups and/or clients that this alert will be scoped to then hit Next to continue.
From the Threshold and Notification Criteria Selection window, use the Alert Criteria section to scope the alert to the criteria that you need. In our example, we're only interested in Job Failed, Job Skipped and Job Succeeded with Errors alerts. Ignore the other options outside the Alert Criteria section and click Next to move on when you've made your criteria selections.
At the Notification Type(s) Selection window, click the SCOM tab then enable the Select [SCOM] for notification check box as shown in the following image...
Hit Next to continue.
At the Token Criteria Selection window you can optionally add rules to the alert that will dictate if the alerts are sent or not. You can get a full list and description of the alert tokens from here.
We won't specify any rules in our example and when you're ready, click Next to move on.
From the Security window, use the Add button to specify the user accounts and groups that you wish to grant permissions for the alert to (we'll configure an admin account with the Alert Owner role for this alert).
Click Next to move on and at the Summary window (shown in the image below), confirm your settings and hit Finish to end the wizard.
Back in the Alerts view of the CommCell Browser, you can check that the new alert has been created and is enabled as shown below...
That's all you should need to do to configure the integration between Commvault and SCOM and the next time an alert condition has been met, you should see the alert dropping into the Monitoring workspace of the SCOM console similar to this one...
If you've create a new distributed application model in SCOM for Commvault and you use either the Windows Computer or CommVault CommServer class in your component groups, these alerts will rollup to change the health of the model as expected.
Conclusion
Using the walk-through in this post should help people get up and running when monitoring Commvault with SCOM and with some additional distributed application service modeling, SLA planning and dashboard design, you can get some really nice visibility of your backup environments all from a single console.