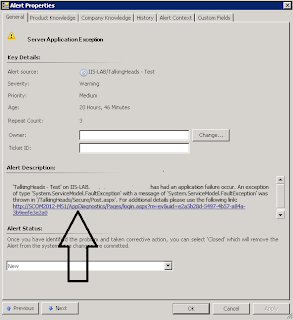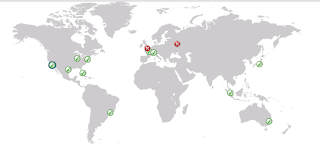Unlike Cumulative Update 1, this hotfix just provides resolution to five issues, three of which are on the Cross Platform/Unix/Linux side of the product.
This post will walkthrough the steps required to deploy the Update Rollup 2 to your SCOM / OpsMgr 2012 deployment. This post is effectively an update of my previous post on deploying Update Rollup 1 (CU1) to SCOM / OpsMgr 2012.
As before, the process to deploy the update is quite simple and this time there is no need to run any SQL queries against the SCOM databases as part of the update - as was the case with the SCOM 2007 R2 CU's. Some of the information below is taken directly from KB2706783 on the Microsoft Support website.
To begin, here are some known issues to be aware of when deploying this update rollup:
- Updates do not appear in the Add or Remove Programs item in Control Panel after you install Update Rollup 2.
- The version number of the console does not change after you install Update Rollup 2. After Update Rollup 2 is installed, the version number of the console remains 7.0.8560.0.
- After you install Update Rollup 2 on a web console, the following error occurs in Internet Explorer:
To resolve this issue, close and then restart Internet Explorer.
Installation Notes
- Operations Manager Update Rollup 2 will at first be available only in English and cannot be applied to non-English versions of System Center 2012. Non-English versions of Update Rollup 2 will be available later in 2012.
- You must run these updates as an administrator.
- You have to close the console before you apply the console update to avoid having to restart the computer.
- You must restart and clear the browser cache to start a new instance of Microsoft Silverlight.
- This update rollup should not be installed immediately after you install the server. Otherwise, you could encounter an issue in which the Health Service state remains uninitialized.
- If User Account Control is enabled, the .msp update files must be run from an elevated Command Prompt window.
- System Administrator rights on the database instances for the Operational Database and Data warehouse are required in order to run updates on these databases.
<machineKey validationKey="AutoGenerate,IsolateApps" decryptionKey="AutoGenerate,IsolateApps" validation="3DES" decryption="3DES"/>Note This line should be added under <system.web>
Note: As with all updates, it goes without saying that you should first make a full backup of your SCOM 2012 environment before proceeding with these steps.
The supported installation order of CU2 is as follows:
Server Infrastructure Deployment Order Overview:
- Management server or server
- Gateway servers
- Reporting servers
- Web console server role computer
- Operations console role computers
Note: If Connected MG/Tiering is enabled, the top tier should be patched first.
Update Management Packs Overview:
- Manually import CU2 management packs
Agent Deployment Overview:
- Apply the agent update to manually installed agents, or push installation from the Pending view in the Operations console.
Note: This update rollup can be installed on agents either before or after server infrastructure.
Installation
Download CU2 to a location on your SCOM 2012 Management Server from the link below:
Update Rollup 2 for System Center 2012 Operations Manager
Right mouse click on the downloaded package and choose 'Run As Administrator' to begin the extraction of files
Click Yes to accept the licence
Choose a location to extract the files to (this can be a shared network folder if needs be), then click OK twice to finish the extraction
You should now see the following files extracted to the chosen folder
Server Infrastructure
Now you need to apply the relevant .MSP package to your computers depending on the architecture (AMD64 or i386) and the role each one has in your SCOM environment (Server, Console, Web Console, Reporting, Gateway or Agent)
Note: On servers that have User Account Control (UAC) enabled, be sure to run these updates from an elevated command prompt as you will most likely receive 'Access Denied' errors when running direct from the GUI.
The server I'm installing this to is a single SCOM (OpsMgr) 2012 Management Server with the Console and Web Console roles deployed so in this instance, I have to install three packages - KB2731874-AMD64-Server, KB2731874-AMD64-Console, KB2731874-AMD64-WebConsole.
In my environment, I also need to deploy the KB2731874-AMD64-Reporting package to my SQL Reporting Services (SSRS) server and the KB2731874-AMD64-Gateway to my SCOM (OpsMgr) 2012 Gateway server.
To install a package, just right mouse click on it and then choose Apply from the menu as below
You will see a window similar to the one below open up and run through some processes before automatically closing without any notification or reference to the process being completed.
Once you have updated your server, browse to the SCOM 2012 installation folder - normally located at C:\Program Files\System Center Operations Manager 2012\Server. Once here, add a column view for 'File Version' and then sort the column by file version and you should see four files with a new version level of 7.0.8560.1027 as the screen below shows
If you don't see the product version updated as above to your files, then your server hasn't updated properly and you will need to revisit the installation to see if you've missed something.
Once you are happy that your first SCOM 2012 Management Server has been updated, then you can then move onto installing the new management packs that come with the CU2 hotfix.
Note: You only need to import the updated management packs once. You will not have to carry out this process for every SCOM server role that you upgrade.
To do this, simply open up the SCOM Console and click on the Administration button in the wunderbar from the bottom left hand side of the screen. From there, expand the Administration view, right mouse click on Management Packs and then select Import Management Packs from the resultant menu
From the Import Management Packs window, click on the Add button, choose the Add From Disk option and then click on No when prompted to go online to download any dependencies
You now need to browse to the location that you expanded the CU2 file into previously and you should see three management pack files (.MP). Select all three files and click on the Open button
If you have previously upgraded to Cumulative Update 1 (UR1), then you will notice that the version of the Data Warehouse Library management pack is the same version number for CU2 and this will not be imported. If you haven't upgraded to CU1, then the import will upgrade all three new management packs at this point.
Click on Yes from the security warning to confirm you are happy to continue
Once the import is completed, you should see a successful status beside either two or three management packs (as mentioned above, the number of management packs imported here depends on whether or not you've previously upgraded to CU1) confirming you have imported them without issue
When you have upgraded the first SCOM 2012 Management Server and imported the updated management packs into your environment, you then need to repeat the .MSP installation process on all of your other SCOM 2012 server roles as well
Agent Infrastructure
Although the agent installation upgrade can be carried out at any time, I prefer to wait until I have upgraded my SCOM 2012 server infrastructure first before working on the agents.
To upgrade the agents using the SCOM 2012 Console, simply browse to the Administration tab again in the wunderbar, expand the Administration view, expand Device Management and then click on the Pending Management view to see all of the agents awaiting upgrade. Highlight the ones you want to upgrade, then click on the Approve link from the Tasks pane on the right hand side to update all of your push based agents
For any agents that have been manually installed, then you will manually need to copy the .MSP file for the agent to each server and manually carry out each upgrade.
Unix/Linux Infrastructure
Once you've upgraded your Windows based servers and agents, all that's left to do now is to upgrade any Unix/Linux agents that you have in your environment. The following is taken directly from KB2706783:
Installation instructions for Operations Manager UNIX and Linux monitoring packs and agents
To install the updated monitoring packs and agents for UNIX and Linux operating systems, follow these steps:
- Download and then install the updated management packs from the following Microsoft website:
- Import the updated management pack for each version of Linux or UNIX that you are monitoring in your environment.
- Upgrade each agent to the latest version by using either the Update-SCXAgent Windows PowerShell cmdlet or the UNIX/Linux Agent Upgrade Wizard in the Administration pane of the Operations Console.
Note:The management pack bundle files for each UNIX and Linux operating system version contain the management pack and agent files. You may have to wait several minutes after you import the management pack bundle before the agent files are available for agent upgrades.
That completes the deployment of SCOM 2012 Cumulative Update Rollup 2 (CU2) into your environment.