Some of the text in these posts I will have taken directly from the DPM 2012 BETA documentation but mostly it will be my own comments and findings as we move through each step in the process.
The Central Console is a new feature in System Center Data Protection Manager 2012. Using the Central Console, you can monitor and manage multiple DPM servers from one location.
Using Central Console, you can monitor and troubleshoot both DPM 2010 with KB2465832 and feature pack and DPM 2012.
Note: Install the SCOM agent on all the DPM servers that you will be monitoring before going any further. Once the SCOM agent has been deployed using the standard SCOM agent deployment methods, then you can continue on with the DPM Central Console installation.
To begin the installation, firstly copy the DPM 2012 media to your SCOM Management Server (this can be the SCOM RMS or MS role but it must be a Management Server and not just a client with the SCOM console installed on it).
Once you have copied the media to the SCOM server, browse to the ‘setup.msi’ installer within the ‘DPM2012_BETA_FullBuild’ directory, right mouse click on it and then select ‘Run as Administrator’ to kick off the installation with administrative rights.
Once the DPM2012 splash screen opens up, click on the ‘DPM Central Console’ option to continue
This will open up the DPM Central Console installer and on the first page, accept the terms and conditions and then click on ‘OK’
There may be some pre-requisite software that the DPM 2012 installer will install at this point so just let it do its thing
Once the pre-requisites are installed, you should see the ‘Data Protection Manager Setup Wizard’ and you need to click on ‘Next’ here to continue
On the ‘Central Console Opt-in’ screen, you will be presented with a number of options of which to install the Central Console
Taken from the DPM 2012 BETA documentation, these options are described as follows:
Server and Client Features
By installing both the server and client features, you will be able to monitor DPM servers on which the Operations Manager agent is present and use the scoped DPM Administrator console.
Note: If you have DPM protection agent installed on the computer, you cannot install Central console client features.
Note: Added firewall exceptions for port 6075 to enable scoped DPM Admin console. Open ports for SQL Server.exe and SQL browser.exe.
Prerequisites
System Center Operations Manager 2007 R2 Server components
Only Server Features
By installing only the server features, you will be able to monitor DPM servers on which the Operations Manager agent is present but you cannot use the scoped DPM Administrator console.
Note: Added firewall exceptions for port 6075 to enable scoped DPM Admin console. Open ports for SQL Server.exe and SQL browser.exe.
Prerequisites
System Center Operations Manager 2007 R2 Server components
Only Client Features
By installing only the client features, you can use the scoped DPM Administrator console but you cannot monitor DPM servers.
Note: If you have DPM protection agent installed on the computer, you cannot install Central console client features.
Prerequisites
System Center Operations Manager 2007 R2 Server components
Note: It is worth pointing out again that all of the above 3 options require the SCOM Server components installed and not just the SCOM console. This means you must install onto either a SCOM RMS (not recommended in my opinion) or a SCOM MS (recommended in my opinion).
As I have my SCOM agent installed on the DPM server for monitoring, but I don’t have the DPM agent on the SCOM server (this has been deployed to my parent Hyper-V host instead so the whole SCOM VM gets backed up and because of DPM 2012, I now have brick level recovery from a VHD file!), I am going to select the ‘Install Central Console Server and Client Side Components’ option and then click ‘Next’
The pre-requisite checker will begin and once complete, we should see the checks come back all good as below
Leave the next page at its default settings and then click ‘Next’ again
Select your Windows update option and click ‘Install’ to begin the process
Note that during the process it is installing the Central Console client components for DPM 2010 as well as DPM 2012
When all is completed, simply click on ‘Close’ to finish the installation of the Central Console
This completes Part 1 of this short blog series on 'Managing and Monitoring DPM 2012 with SCOM'.
In Part 2 of the series, I will explain how to import the new DPM 2012 Management Packs into SCOM and make the relevant changes to the registry to allow the new DPM 2012 Central Console to operate through your SCOM console.


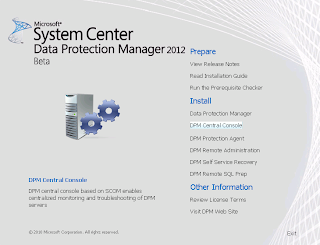









Kevin-
ReplyDeleteCan you tell me if the RTM version of DPM 2012 is still supported under SCOM 2007 R3? I am having issues getting my 2012 server to show up under the DPM 2012 MP in the OpsMgr 2007 console. Also, I am unable to install the Central Console on my 2007 server because it says it reqs SCOM 2012. I am a little confused on what is actually supported.
Thanks
Richie Tenhet
Hi Richie,
ReplyDeleteThe DPM 2012 MP is compatible with SCOM 2007 R2 (you mentioned R3 but I think it was a typo!).
The DPM 2012 Central Console however, is not supported on SCOM 2007 R2 and will only work and integrate with SCOM 2012.
Sounds like a good opportunity to upgrade to SCOM 2012 I think - particularly as you most likely already own the license for it since you have DPM 2012!
Hope this helps,
Kevin.
During the prerequisites check phase I get an error stating that I have to import the DPM 2010 Management Packs first.
ReplyDeleteSame, have to import to continue prereq check.
DeleteNo good for installing DPM 2012 SP1 Central Console on a SCOM 2007 Management server. The install errors out:
ReplyDeleteCentral Console server components cannot be installed on a computer that does not have Operations Manager Server for System Center 2012 Service Pack 1 installed.Please try installing Central Console server components on an Operations Manager Server for System Center 2012 or higher.